Beginner Read Webinars Video and Digital Content
A webinar for arts and cultural organisations to learn the keys factors in delivering successful online events & training sessions.
In this article
This article guides you through how to stream a Zoom meeting via YouTube for webinars or other live virtual events. It outlines how you can use the powerful functionality of Zoom alongside the unrestricted options and benefits of YouTube.
In order to stream from Zoom to YouTube you will need to:
Zoom has inbuilt video encoding and presenting functionality to enable easy video sharing without specialist hardware. Other software is available for this, such as Open Broadcaster Software (OBS) but isn’t as intuitive to use and has a steep learning curve. However, areas to consider around Zoom are:
The benefits of streaming a Zoom meeting via YouTube for attendees to watch it include:
Note: A YouTube account needs 24 hours to activate live streaming for the very first time you use it. Do a test run in advance of your actual webinar.
In the Zoom account settings scroll down to In Meeting (Advanced) section to Allow live streaming meetings. Toggle the button on the right to turn this service on.
There are four options given in this section. The first three are if you want to be able to stream any meeting live on the platforms at any time on an ad-hoc basis. For the purposes of this setup, you need to tick the last option, Custom Live Streaming Service as this is for a scheduled live-streamed webinar.
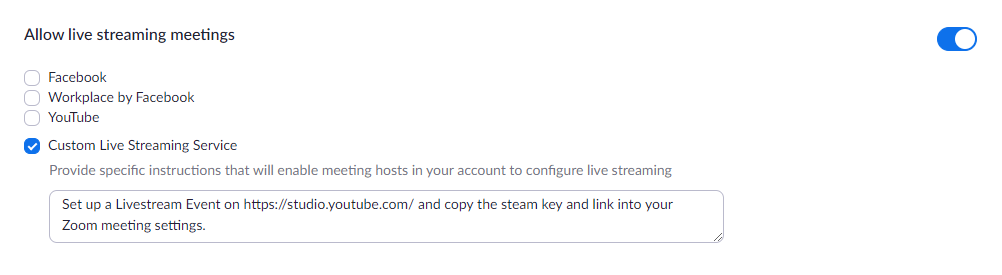
Go to YouTube, click the camera+ icon in the top right and click Go live from the drop-down options.
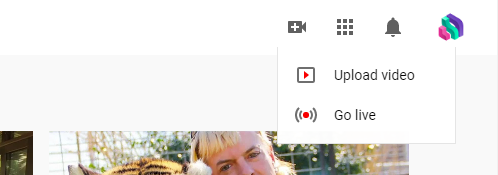
Note: If you do not already have a YouTube channel you will be asked to create one. This will need verifying via phone/text message.
Here you will be asked to enter the details of your new stream.
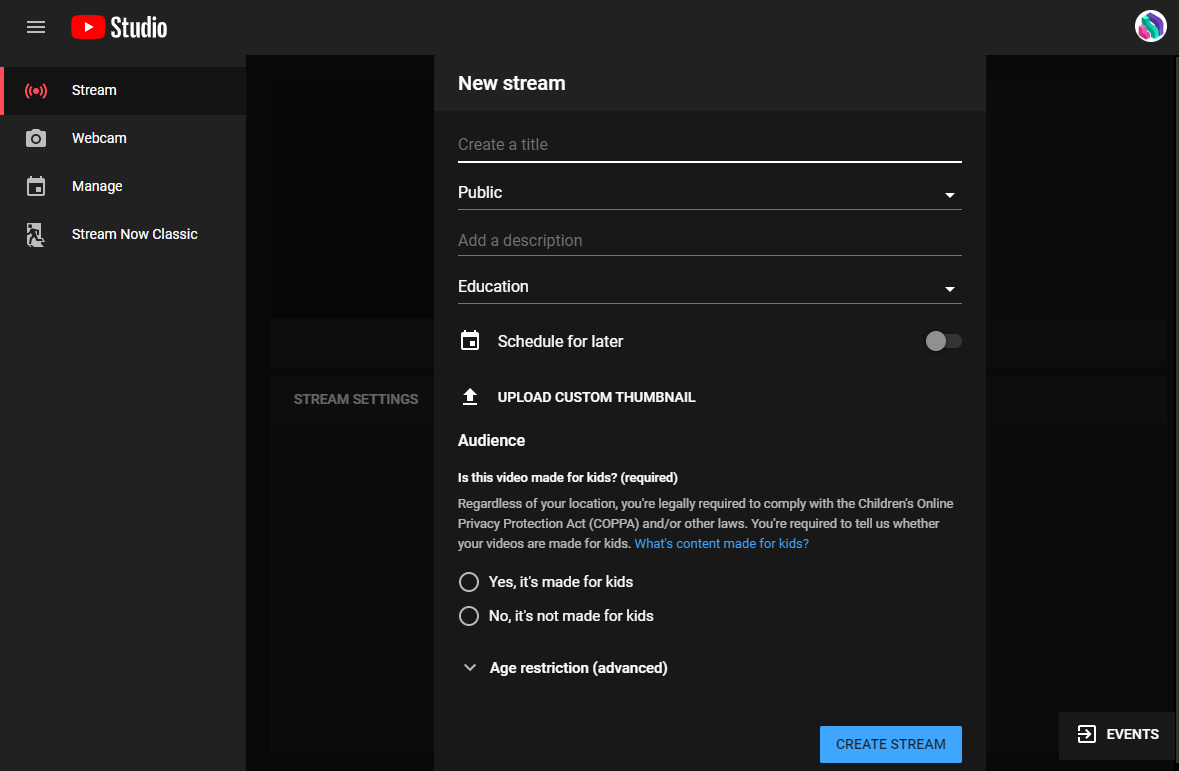
Click Create Stream
This will load the control room where you can set the webinar to Go Live and moderate the live chat. For now, we need the:

You will also need the shareable link for the YouTube live stream. Click the arrow icon in the top right and copy the URL.
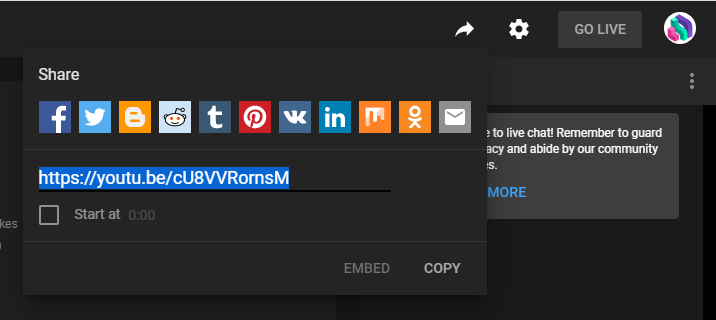
Over on Zoom, schedule a meeting for the date and time required. From the Upcoming Meetings page, click on your new meeting.
Scroll down to the bottom and click the Live Streaming tab. Underneath the LIVE icon, click the link to configure the stream settings.
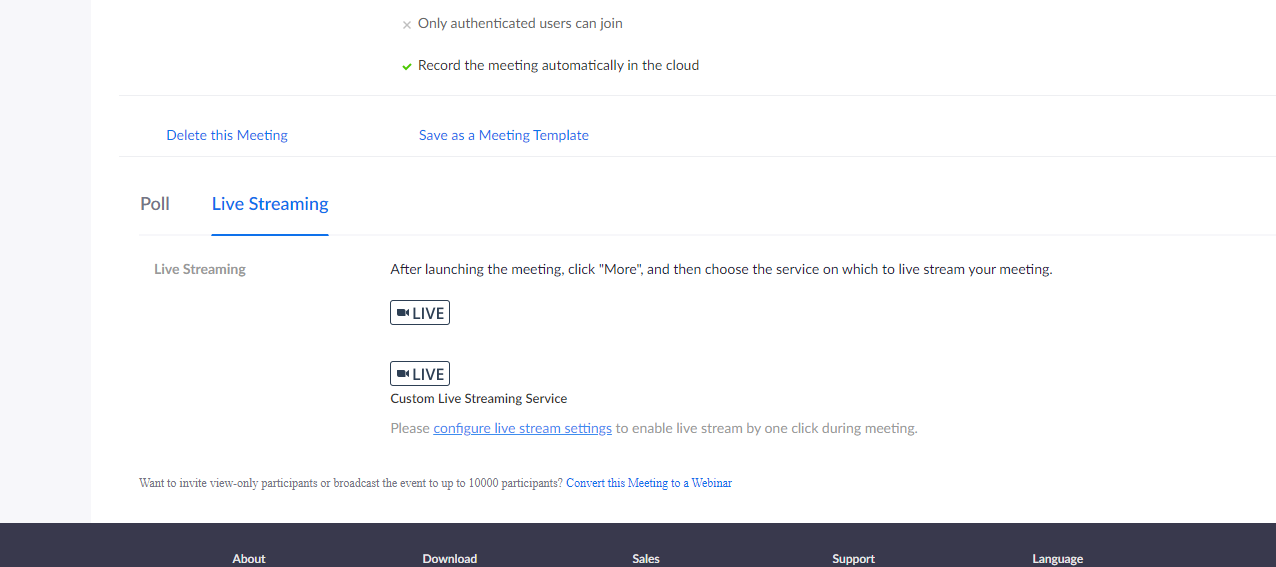
The popup window will ask you to paste in the settings we copied from YouTube:
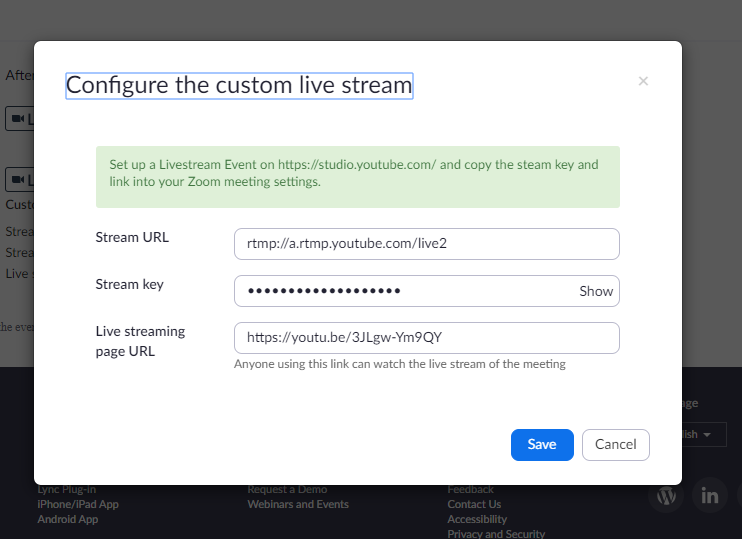
Note: If you have browser autofill settings switched on for login, it may paste in your email and password. Clear these before pasting in the settings from YouTube.
When your webinar date and time comes around, get Zoom up and running 15 minutes before you are due to go live on YouTube. Click Start This Meeting on Zoom. At this point, only you can see the video feed so you can test out sharing your screen and if your microphone is working correctly.
When you are happy with everything, click on the three dots/More button in the Zoom options bar and click Live on Custom Live Streaming Service. This will start sending the stream to the YouTube control room. The audience cannot see you yet!
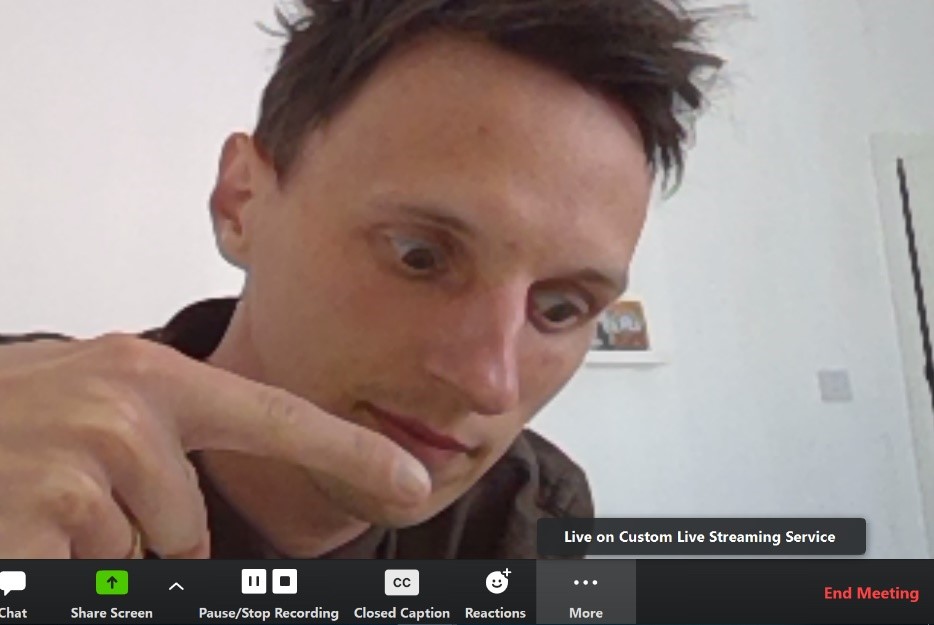
The Zoom video feed will then appear in the YouTube control room.
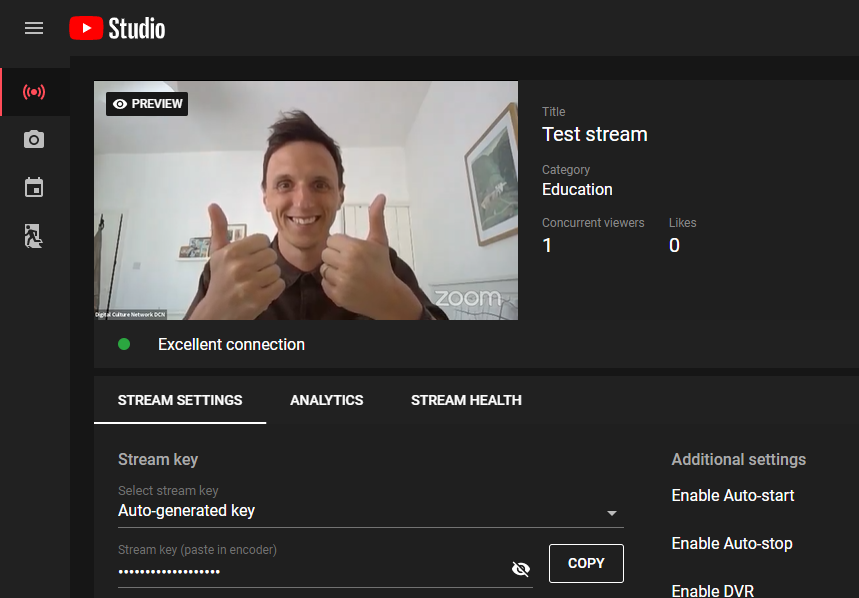
Ideally, you would have a second person looking after the YouTube control room. It is operated via the website so no need to use the same device or be in the same location.
Note: There is a lag of about 18 seconds between what you are doing on Zoom and what appears on YouTube.
Meanwhile, this is what users see when they are waiting on YouTube:
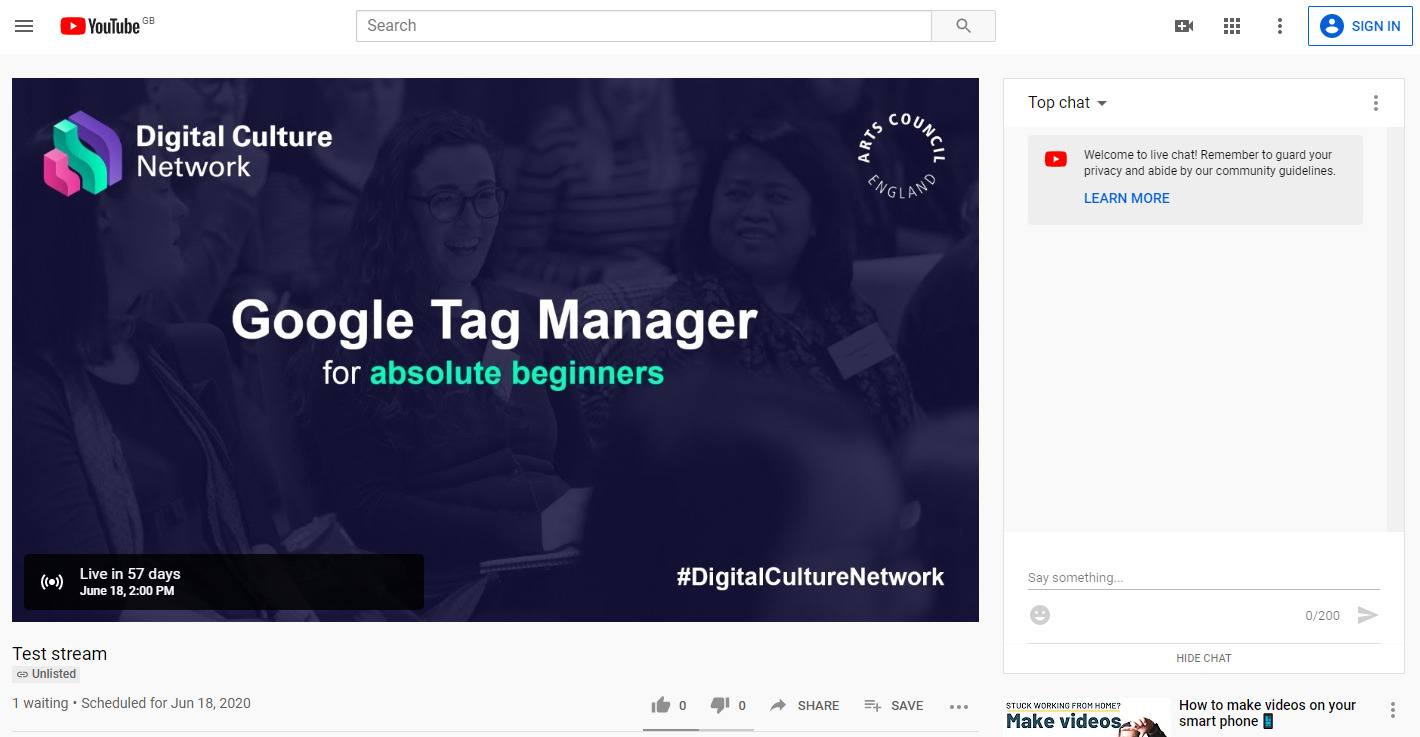
Note: This is why a good thumbnail image is important!
When you’re ready, get your assistant to press GO LIVE in the YouTube control room.
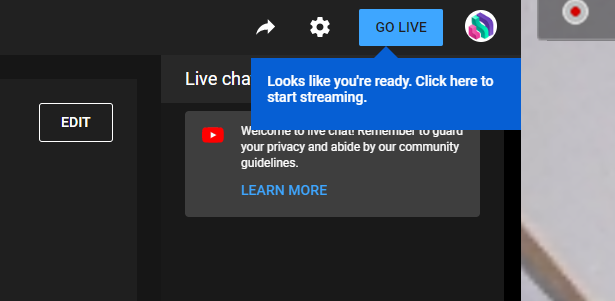
Your attendees will now be able to see the live broadcast on YouTube:
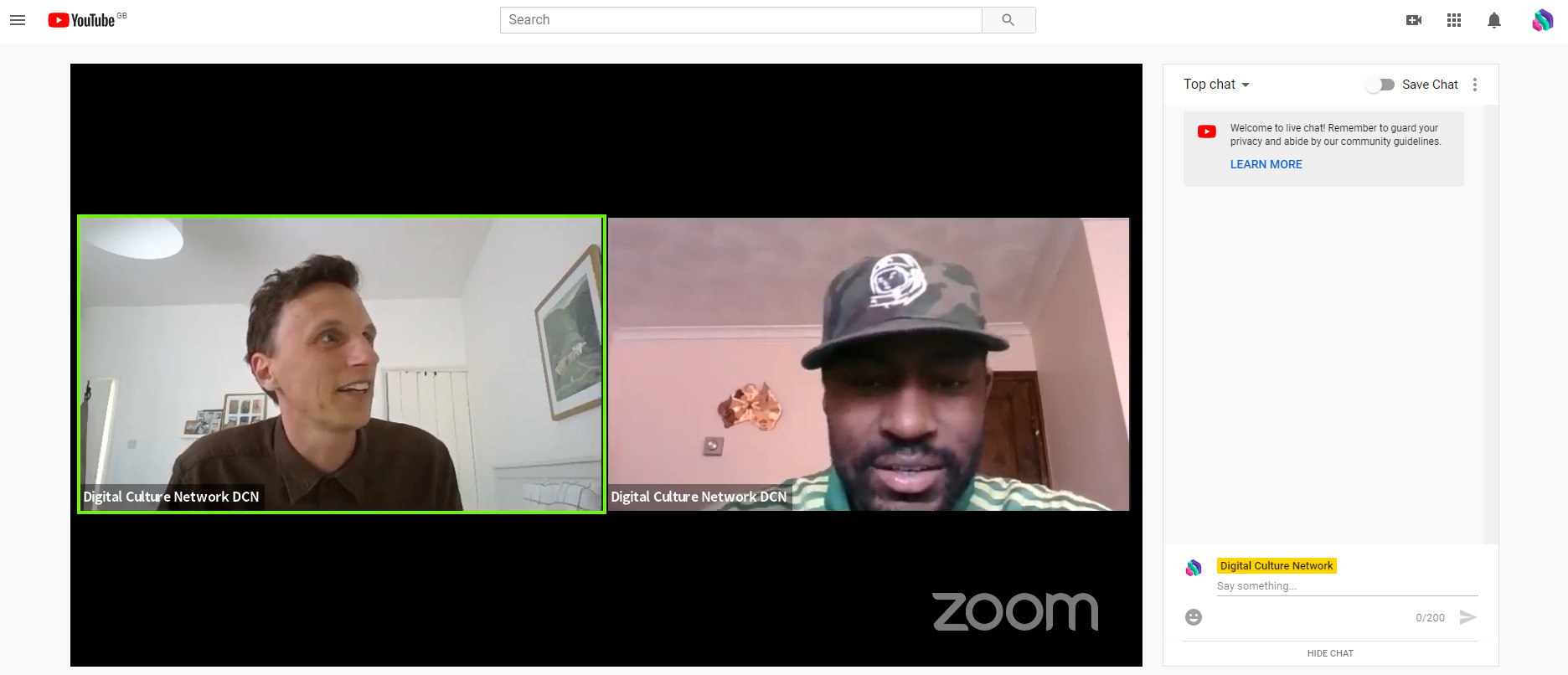
Any messages that are put in the chat by users are visible in the YouTube control room where your assistant can delete and ban any comments if necessary. You can also send replies as your channel.
You might find it helpful to use a phone with the YouTube stream on it (with the volume off) so you can keep track of any comments in the live chat and respond to them as part of the webinar content. Remember, there is an 18 second lag between what your audience is seeing and what you are doing on Zoom.
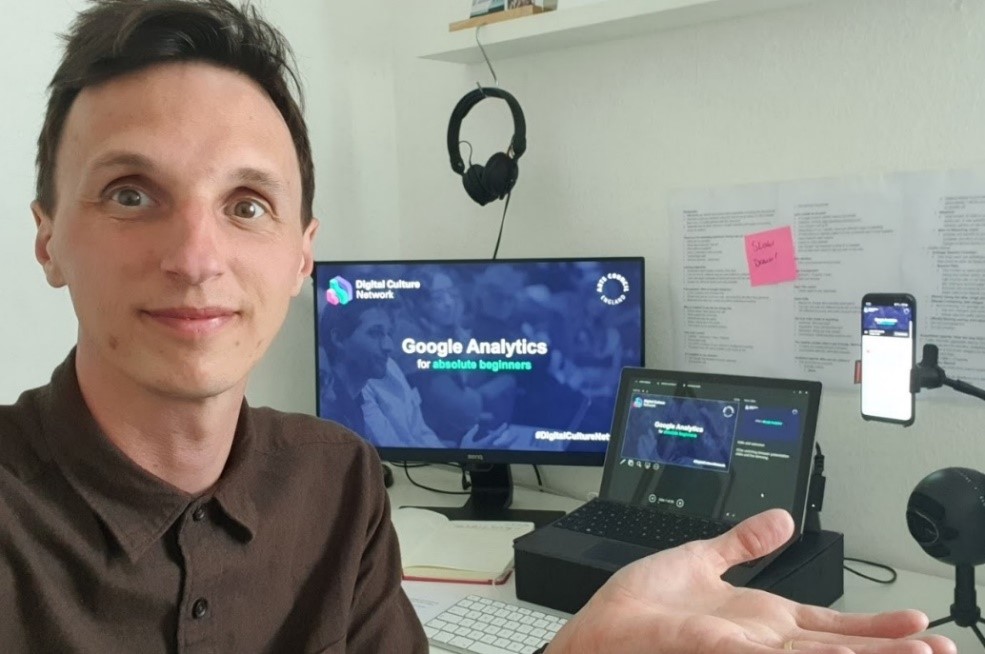
When your webinar is finished, click the END STREAM button in the YouTube control room. You can then leave the Zoom meeting.
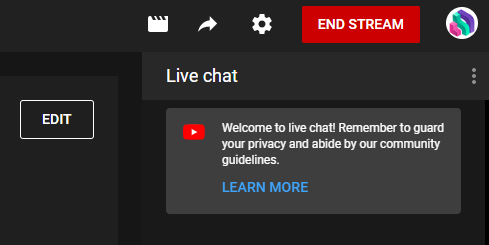
The recording will automatically save to YouTube studio where you can edit the video, add extra information such as description and tags, and (importantly) transcribe the audio.
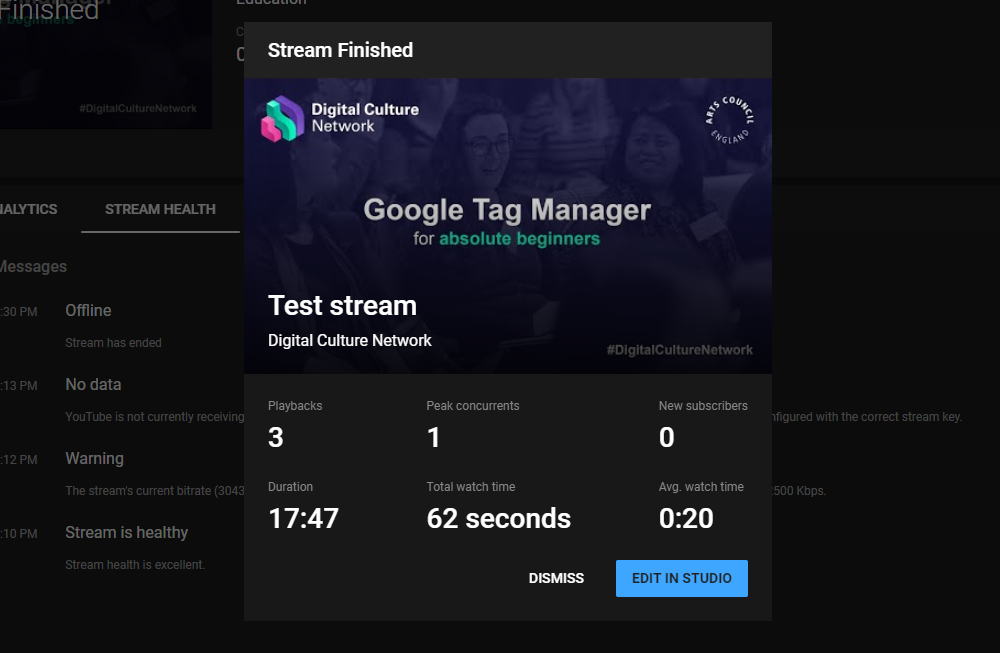
Congratulations! You’ve just streamed a fantastic webinar to YouTube. Sit back, relax and have a nice cup of tea.
The Digital Culture Network is here to support you and your organisation. Our Tech Champions can provide free 1-2-1 support to all arts and cultural organisations who are in receipt of, or eligible for, Arts Council England funding. If you need help or would like to chat with us about any of the advice we have covered above, please get in touch. Sign up for our newsletter below and follow us on Twitter @ace_dcn for the latest updates.
Beginner Read Webinars Video and Digital Content
A webinar for arts and cultural organisations to learn the keys factors in delivering successful online events & training sessions.
Beginner Read Data Analytics and Insight
What can you learn from the data your organisation holds? Read on to understand how to get started on analysing your data and using it to effect positive change.
Beginner Read Data Analytics and Insight
Explore our top tips for embracing Data Analytics & Insight in your organisation.
Beginner Read Data Analytics and Insight
Do you have a good understanding of your organisation's data analytics tools? Our checklist will help you assess and improve your audience insight.


