
Beginner Read Digital Strategy
An effective digital strategy can be vital to your organisation’s success. Read on to understand the key considerations when developing yours.
In this article
Google Business Profile (formerly Google My Business) is a free tool that organisations can use to increase their visibility online and in Google search results. To qualify for a Google Business Profile, you need to be either a bricks-and-mortar company (like a venue or a gallery), or a service company operating in a particular geographical area (like a touring company). This service is not really suitable for organisations and individuals with a purely online presence.
Although there are many other ways to get your business to show up on Google’s first results page during a search, a Google Business Profile should be considered as an effective part of a marketing plan. It gives you some control over what information is shared on Google about your business, a medium to interact with current and potential customers, and a proven system for optimising your reputation online.
This article is a best practice guide for creative and cultural organisations who want to manage and optimise their Google Business Profile.
Google Business Profile is a free product that allows organisations and businesses to display important information online. This includes basics like opening hours, reviews and contact details, but it will also list their location within Google Maps and Google search results. Through verifying and personalising a Google Business Profile, organisations can make it easier for audiences and customers to find them and grow their online visibility. You can learn more about this topic in greater depth later in this article.
When people search for your brand, your website should come up at the top of Google search results. However, searchers still need to click on the link to visit your website.
When your Google Business Profile listing is set up correctly, it will show as a content-rich box on the right-hand side from the main results. This is called a Knowledge Graph and allows you to quickly showcase what matters most about your brand: a short description, photos, address, opening hours, reviews, etc.
This information will also show when users search for localised results in Google Maps – both on the desktop and the mobile app.
When filling in your Google Business Profile, add as much information and media as you can and keep this information up to date. Consider the areas you serve, hours in which you operate, and other attributes such as “free Wi-Fi” and “wheelchair accessible”. As anyone can ‘suggest an edit’ to your listing, we recommend getting everything right the first time.
Also, where possible and natural, use the keywords you want to be visible for, within your business information. This will increase the likelihood of your business being visible for these terms in Google Search results (this is also known as improving Search Engine Optimisation).
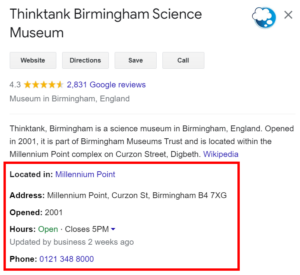
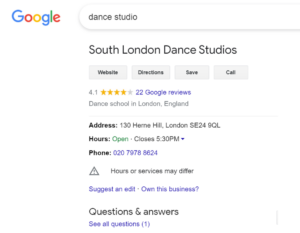
Google Business Profile allows you to do more than just display opening hours.
Posting images of the outside of your venue, will make it easier for visitors to find the address once they are close by. On the other hand, images of the inside of your venue – ideally not of an empty space but during a successful event – will give them some idea of what to expect.
To promote events, you can post those on Google Business Profile, using the “updates” feature. Make sure to include images for greater visibility and impact. Also, posting images of leaflets and posters of past events (in the photos section), will give the users better understanding of the kind of events you host.
Google also allows users to book events directly from a Google Business Profile with Google Reserve. The same applies to bars or restaurants in a venue. Using Google Reserve, people can now book a table directly, without having to go to the website. However, for this option to be available, the restaurant must have a separate Google Business Profile.
If you sell products, you can also showcase them on your Google Business Profile. You can add them manually or – if you have a bricks-and-mortar shop (as many museums and galleries do), you can use Google Pointy. It is a device that scans the barcodes of your products and automatically adds them to your Google Business Profile listing. Here is a video explaining how it works.
Uploading videos allows businesses to promote themselves in an engaging and often accessible format. Videos show up within search results and help you raise awareness, stand out and communicate with potential customers in a more personal way.
Make sure your videos meet the following requirements:
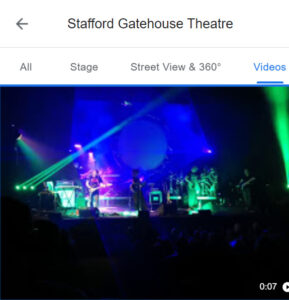
If you have ever seen the Google Business Profile of a business, you will know that reviews play a very important role in deciding whether to use their services. Recent research shows that people read a minimum of 10 reviews before feeling confident in making a decision.
Google Business Profile allows you to generate a link that you can share with your customers, allowing them to easily post a review. To generate the link, you need to go to your account, select Customers, then Reviews and then Get More Reviews.
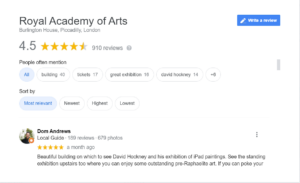
Here is an interesting article from Wordstream about strategies to get high numbers of Google reviews. Among other things, it suggests that you copy your Google Business Profile reviews onto your website for additional social proof for your website visitors. You can do it manually, or there are platforms and plug-ins that allow you to automate the process.
One of the reasons that Google reviews are trusted is that they cannot be edited or filtered by the business. Obviously, as a business you want your customer experience to be positive and result in great reviews. But before you start fretting about the odd difficult-to-please customer, you might find it reassuring that web users find less-than perfect review scores more trustworthy than the perfect 5.0.
When a client leaves a review – good or bad – they make an effort to engage with your business, offering praise or providing feedback. This is why it is important for you to acknowledge and respond to reviews, either thanking your reviewers or addressing any shortcomings. Unsurprisingly, according to a survey by Google and Ipsos Connect, businesses that respond to reviews are considered 1.7 times more trustworthy than those that don’t.
Google Business Profiles also include a section that allows people to post questions about your business. Make sure to reply to those in a timely manner.
You can also use this section to provide answers to questions that you know are likely to be asked (for example, because they’ve been submitted through another channel). Just ask your friends and family to go to your profile and type in the questions. This only works for questions that genuinely come from your visitors / customers and should not be used as a platform for marketing.
Here are some examples of questions that can be put in the Ask a Question section of Google Business Profile for a theatre:
Create posts to share information and updates. These posts are visible through the ‘Updates’ or ‘Overview’ tabs of the Business Profile on mobiles, and the ‘From the Owner’ section of the Business Profile on your computer on Search and Maps. Posts on Google Business Profile can hold tremendous value for organisations with the ability to advertise your brand, products, sales, specials, news, events and offers – for free.
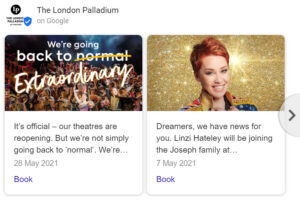
Before creating your new listing, consider the following:
Once you have confirmed there are no issues with the above, proceed with the step by step:
Step 1: Go to google.com/business and select “Manage now”.
Step 2: Log into the Google Account associated with your business.
Step 3: Type the name of your business. If your listing is already claimed and verified, you will need to request access. If you are creating a new listing, you’ll be able to continue to the next step.
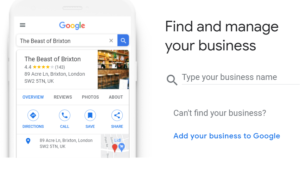
Step 4: Enter your business name and business category (this is the industry you operate in).
Step 5: If you wish to add a location to your listing (recommended), select the “Yes” tick box. This location will show up on Google Maps and Search when customers are looking for your business.
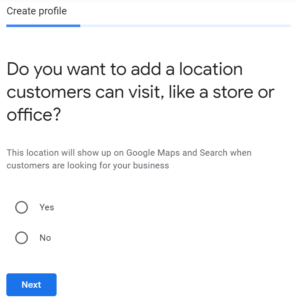
Step 6: Enter your business address then click “Next”. If you serve customers outside this location, select the “Yes, I also serve them outside my location” tick box. You will then be able to specify your service area.
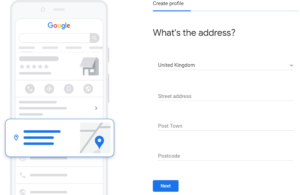
Step 7: Add the contact details you want your customers to see.
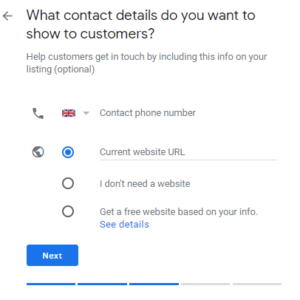
Step 8: To complete the new listing process, verify your listing over the phone. Google will call the number you provided and provide a 6-digit verification code.
Failing to verify your business listing damages Google’s confidence in your location and status as a legitimate business. It reduces your visibility in search and increases the likelihood of other businesses showing up in search for your brand name. Fortunately verifying your listing in a straightforward process and can be done by postcard, phone, email, and a method called Instant Verification.
Postcard verification proves you operate from a business address by requiring you submit a five-digit code from a postcard, sent to the location.
Step 1: If you’re already logged in, you’ll be at the verification step. If not, sign in and choose the listing you want to verify.
Step 2: Make sure your business address is correct. Alternatively, you can add a contact name to whom the postcard will be addressed.
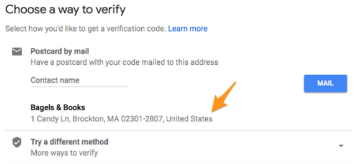
Step 3: After clicking “Mail”, your postcard should reach the business address within five days. In the meantime, make sure not to edit the listings details (business name, address, or category) before your postcard has been delivered as this could delay the process.
Step 4: A postcard will be delivered to the place of business and it will contain a five-digit verification code.
Step 5: Once you’ve received the postcard log into Google Business Profile. If you have more than one business location, select the location you want to verify. If you only have one, select “Verify now”. Within the Code field, submit your five-digit verification code.
In instances where your postcard is lost or doesn’t arrive, request a new code by signing into Google Business Profile and clicking the “Request another code” blue banner at the top of your screen.
If your account is eligible for phone verification, you’ll see a “Verify by phone” option when you start the verification process.
Step 1: If you’re already logged in, you’ll be at the verification step. If not, sign in and choose the listing you want to verify.
Step 2: Make sure the phone number is correct, then choose “Verify by phone”.
Step 3: Enter the verification code that you received within your text message and submit.
Some businesses can verify their locations by email. If your account is eligible for email verification, you’ll see a “Verify by email” option when you start the verification process.
Step 1: If you’re already logged in, you’ll be at the verification step. If not, sign in and choose the listing you want to verify.
Step 2: Make sure the email address that you provided for your business is correct, then choose “Verify by email.”
Step 3: Go to your inbox, open the email from Google Business Profile and click the verification button in the email.
If your business is already verified within Google Search Console, you will not require any further steps to verify your Google Business Profile location. If this has been enabled, you will be able to create new listings and they will not require any further steps to verify them. This method of verification is performed by connecting Google Search Console with the Google Business Profile account. Some business categories aren’t eligible for instant verification – if you don’t receive an email asking you to verify your listing, you’ll have to use an alternative verification method.
Step 1: Simply, sign into Google Business Profile with the same account used to verify your Search Console.
If you wish to close or delete a Google Business Profile listing, consider the following:
Once you have confirmed the above proceed with the following steps:
Step 1: Log into the Google Account associated with the client account. Go to google.com/business and select “Manage now”.
Step 2: Select ‘Businesses’ in the Navigation Menu and locate the listing:
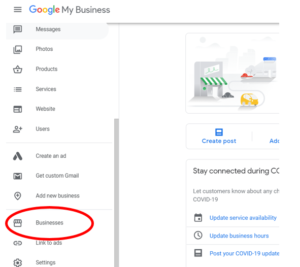
Step 3: Select the listing you’d like to modify in the table view, click the “Actions” button, and select the action you’d like to take. Choose from temporarily closing your listing, permanently closing your listing, or removing the business.
If a business location is closing, select ‘Permanently Closed’. Only select ‘Remove Business’ if the listing was created in error. This will ensure that users in search are presented the correct information about your business location.
Permanently closed businesses still appear on Google, but with reduced visibility. You can reopen businesses if needed.
Removing businesses from your account:
Step 4: After your selected action is completed, go back to the listing via search to confirm that it has now been marked as ‘Permanently Closed’ (If removing a listing perform the same check to confirm). It can take time for the live listings to be updated, but typically this is instant.
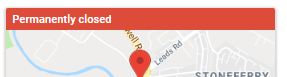
Step 5: On selecting ‘Finish’ you may be automatically directed to the ‘Verification’ process, as explained above.
The Digital Culture Network is here to support you and your organisation. Our Tech Champions can provide free 1-2-1 support to all creative and cultural organisations who are in receipt of, or eligible for, Arts Council England funding. If you need help or would like to chat with us about any of the advice we have covered above, please get in touch. Sign up to our newsletter and follow us on X @ace_dcn for the latest updates.
Beginner Read Digital Strategy
An effective digital strategy can be vital to your organisation’s success. Read on to understand the key considerations when developing yours.
Beginner Read Email Marketing
Email marketing is a powerful tool when it comes to building relationships with your audience. Read on to find out more about what it can do for your organisation.
Beginner Read Video and Digital Content
Storytelling is the key to amazing content. Read on to understand how to incorporate great content into all facets of your digital marketing.
Beginner Read Search Engine Optimisation
This article provides an overview of what Search Engine Optimisation (SEO) is, how it works, and how it can benefit your organisation.
Beginner Read Search Engine Optimisation
This resource concentrates on tips and ideas to help organisations improve the visibility of their websites on Google Search Results Page (SERP). The resource is particularly suited to organisations and individuals within the creative and cultural sector.
Beginner Read Webinars Search Engine Optimisation
Discover practical approaches to SEO for the cultural sector, including increasing visibility and leveraging Google’s rich results.




